
Learn more about the latest eMoney updates, including a more streamlined Roth conversion process, updates to some of our most popular reports and presentations, connection dashboard enhancements, and more.
For more information on these updates, sign up for the latest product update webinar.
Released December 6
The Decision Center has tax planning! With the new Total Taxes report, you can show your clients the long-term impact of your recommendations on their total cumulative taxes in a way that is engaging, interactive, and a natural part of their planning conversation.
With Total Taxes, you can visually demonstrate to your clients how tax, charitable gifting, and portfolio strategies impact not only their plan’s Probability of Success and Ending Total Portfolio Assets but the Total Cumulative Taxes over the lifetime of the plan.

The new Decision Center report category Taxes and Total Taxes report continues our future vision for a streamlined, intuitive, and comprehensive work environment within the Decision Center.
This update is just the first in a series of tax reports coming to the Decision Center. So stay tuned for a new tax bracket chart early next year.
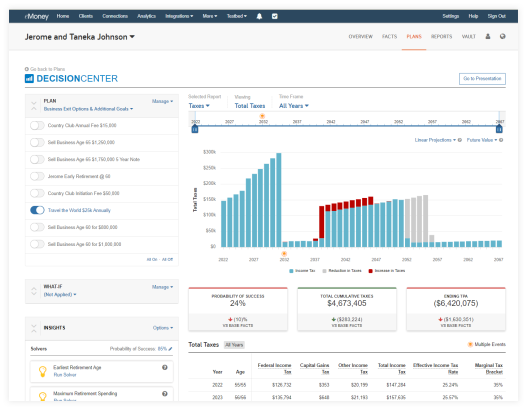
The Total Taxes chart will show you and your client the impact of tax-efficient strategies in real time by providing visibility into how different plan changes can impact their long-term cumulative taxes. Show your client how significant life events, such as selling a business or a vacation home, will affect their lifetime taxes.
While in Decision Center, you can also select Go To Presentation to view the Total Taxes Report.
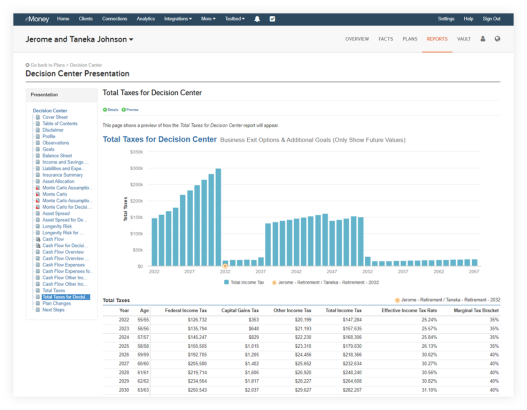
You will now notice a new Selected Report category for taxes in Decision Center. The Taxes category will launch with the Total Taxes report. To access the new Total Tax report in Decision Center, select Taxes under the Selected Report drop-down menu.
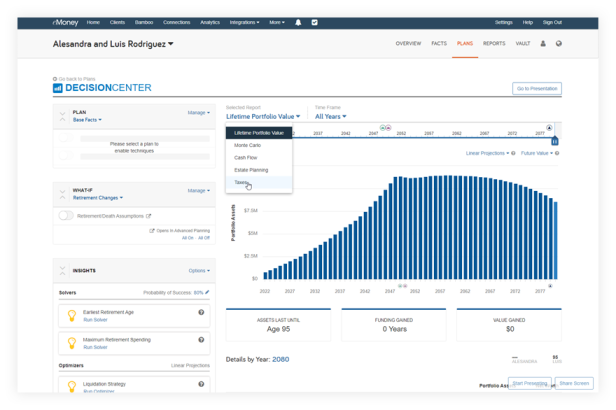
To access a step-by-step how to on this new update, go to the Help menu, type in Decision Center Total Taxes Report.
Released December 6
The new Conversation History feature within the Report a Problem workflow provides better insight and visibility. All individuals involved in helping clients resolve issues can now see a full conversation history, including the date and time of all outgoing and incoming messages related to a connections-related issue.
This is especially useful for instances when multiple people are involved in the resolution of a connection issue.
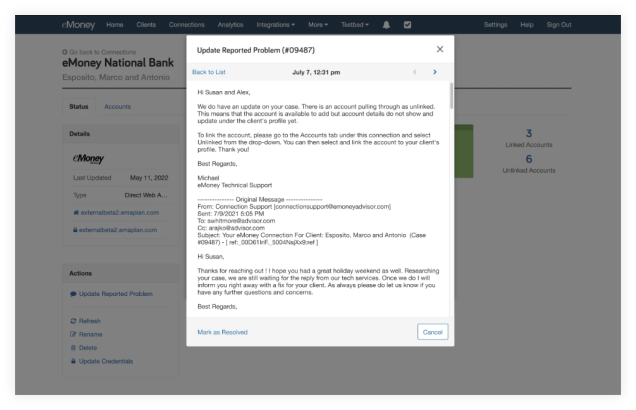
When a connection is selected, to the left you will see the Actions box. Click on Update Reported Problem to send a message to the support team. Above that, you can see your Email History where you can click Show to view all previous communications.

The emails are presented in chronological order, with five per page and the most recent email at top of the list.
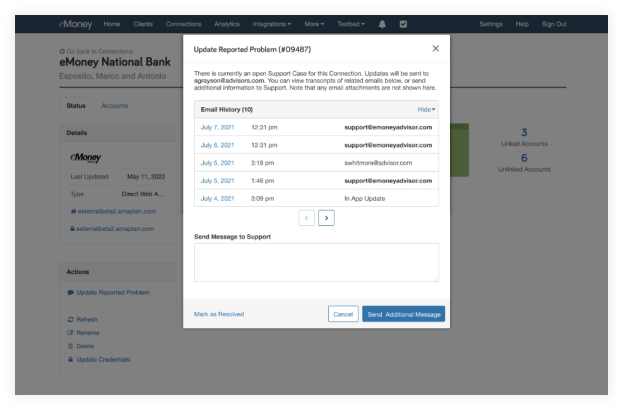
When you select a specific email, the text includes the full history of the email.
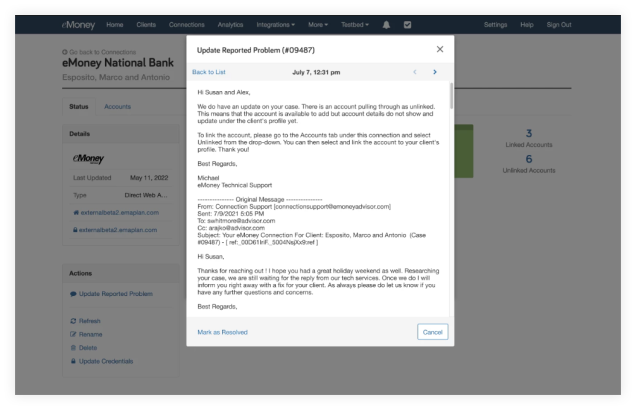
If the issue is resolved, you can click Mark as Resolved, to close out the case or click Cancel to go back to the connection.
Released December 6
Foundational Planning had two incredible updates this month, learn more about each one below.
Foundational Planning users have a new way to initiate legacy planning conversations with clients. The new Leave to Heirs goal is integrated into the planning experience and shows clients how likely they are to achieve their legacy goals.
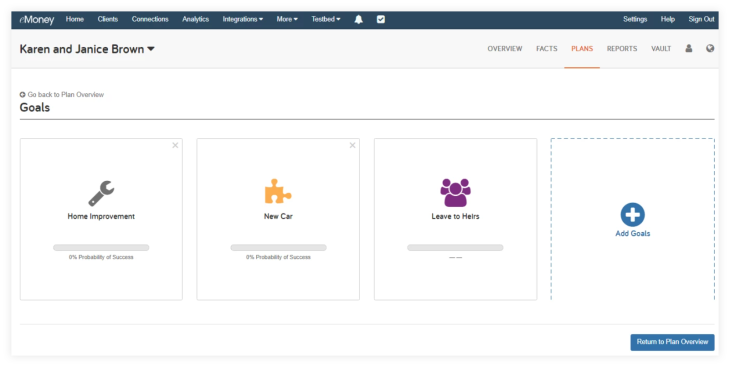
Available under Additional Goals, Leave to Heirs is a default goal that cannot be removed. However, it will not appear in any reports or presentations until data is entered.
To provide greater transparency into the amount needed at the end of the analysis, it provides immediate feedback when you apply an Indexed at rate to the Leave to Heirs Amount.
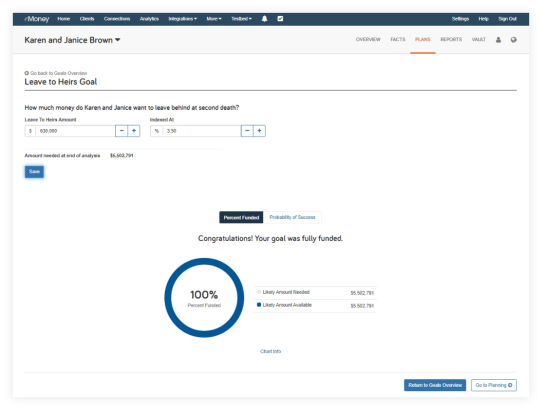
Once the goal is selected, you can enter a dollar amount that the client wishes to leave to their heirs. You can also select an index rate from the drop-down menu and have the amount increase over time at the rate you and the client choose. The Amount needed at the end of analysis will be the combination of the Leave to Heirs Amount and Indexed at rate.
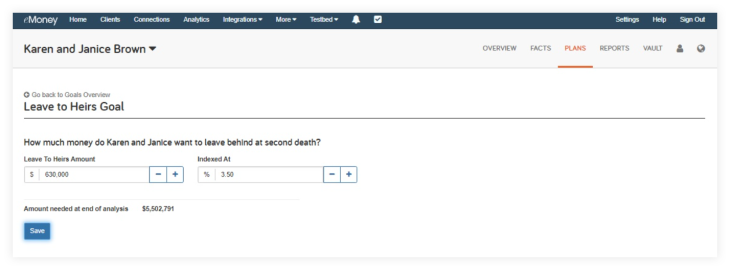
The Analysis chart will show the percentage of the goal being funded, as well as the probability of success. How the goal is funded will come from the information input within the facts.
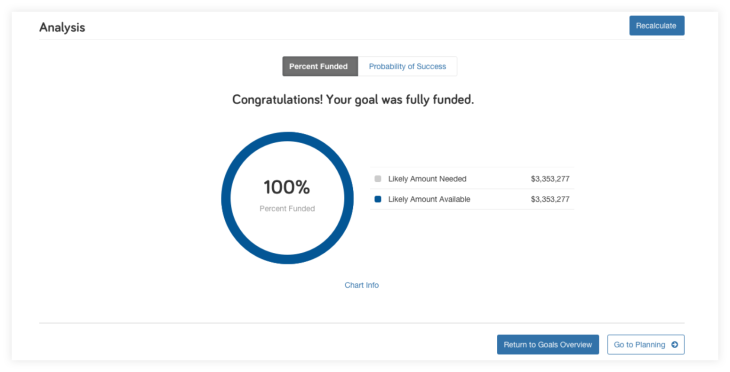
Log in and check out the new Leave to Heirs goal today!
To better represent the action taking place within Foundational Planning when selecting a plan to use for comparison to the base facts and reports, we’re renaming the button text from Set Plan to Active to Set Plan for Comparison.
This update makes no changes to functionality and is intended only to provide consistency between the Foundational Planning tool and reports.
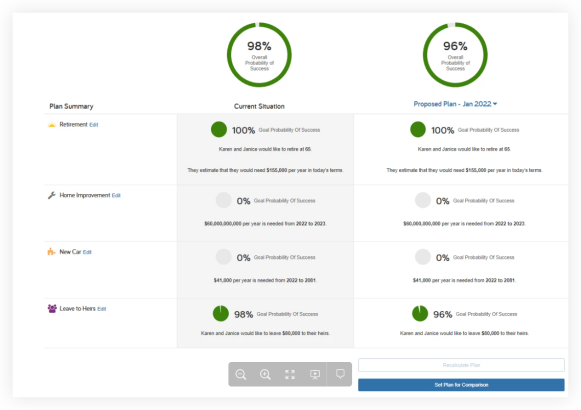
Released November 14
We recently transited Allianz connections to API. Our API connections are a more secure and reliable way to aggregate data. This update and transition allows you to bring over your clients’ data in a more secure manner while reducing the number of connection issues in the future.
Your clients will need to re-establish the Allianz connection by re-entering their login credentials to allow their accounts to go back to an ‘up-to-date’ status. The clients will also see an in-app institution note at the top of the screen as a reminder to update the connection.
Learn more about our API Connections here. In addition, here is more information on all Client Connection Resources.
Released October 25
This release simplifies the process of entering a Roth conversion into eMoney, making it easier to show the tax diversification benefits Roth accounts give to clients.
Now you can stop building complicated transfer flows between traditional and Roth accounts and model them directly in Roth Conversions, available under Savings & Transfers in Advanced Facts.
While existing transfers created to model a Roth conversion will continue to work, new Roth conversions will be much easier to perform. Additionally, the new Facts will support future releases with more Roth options that will not be available via transfers.
Note: If you use the new Roth Conversions facts to replace already-created Transfer Flows, remember to delete the existing transfers.

This is just the first in a series of releases planned for the coming months that will add to your ability to demonstrate Roth and other tax strategies in engaging and interactive ways. In the future, you’ll get access to new charts like Total Taxes and Tax Brackets in the Decision Center, where you can better demonstrate the impact Roth conversions and other tax strategies have on your clients’ plans.
In addition to the tax charts, next year, your Roth facts will be updated with additional options to set the conversion up to a target tax bracket.
Roth conversions are located under the Savings & Transfers menu. Here you can add new conversions or delete previous conversions.
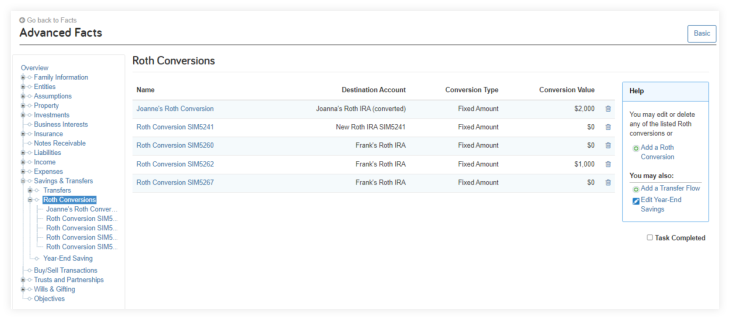
The Basic button is where you will enter the data to create the Roth conversion. First, name the conversion, enter a start date and an end date, and then follow the next steps:
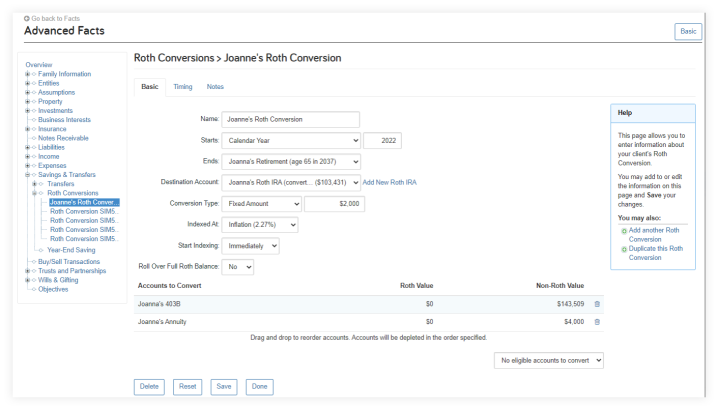
The Destination Account field will list the available Roth IRA accounts. If needed, you can create a Roth IRA by using the ‘Add New Roth IRA’ link beside the Destination Account field.
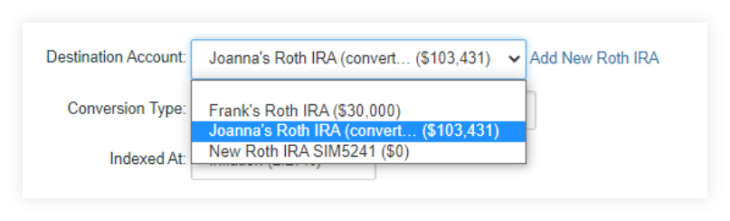
The Conversion Type field has three options:
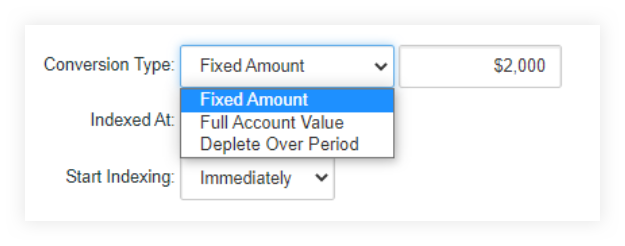
The Accounts to Convert section of the Roth Conversion form allows you to add available qualified retirement accounts and qualified annuities as source accounts. The Accounts to Convert must be associated with the same owner of the selected Destination Account.

When all the desired accounts to convert have been selected, they will be listed in the Accounts to Convert section of the form displaying the Roth and non-Roth values for each. You can drag and drop these accounts to change the order. The top account will be the primary source of funds to be converted first across all the accounts provided.
Accounts that have been selected can also be removed from the list by using the trash can icon for each account. If no more accounts are available to be converted, the ‘Add accounts to convert’ menu will state ‘No eligible accounts to convert.’
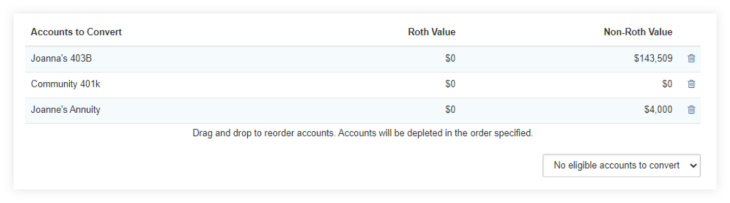
To add a new Roth conversion, select Roth Conversion in the Add a new: menu under Transfers > Roth Conversion. Adding a new Roth Conversion to a plan is the same form as used in Fact Finder.
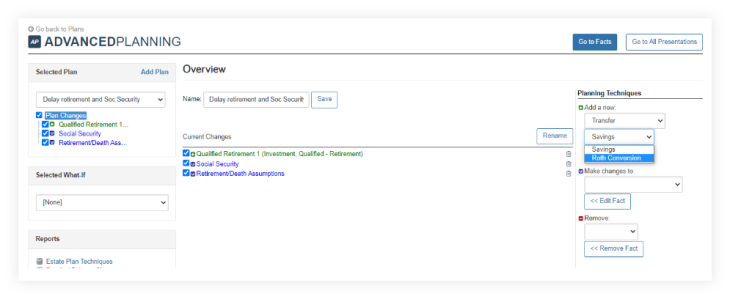
To modify or update a Roth conversion in a plan, select Roth Conversion under the Make changes to field. Select the desired Roth conversion from the list provided. Click the << Edit Fact button.

To delete a Roth conversion from a plan, select Transfer under the Remove heading. Select the Roth conversion to delete from the list provided. Click the << Remove Fact button and then Done on the read-only form page displayed.
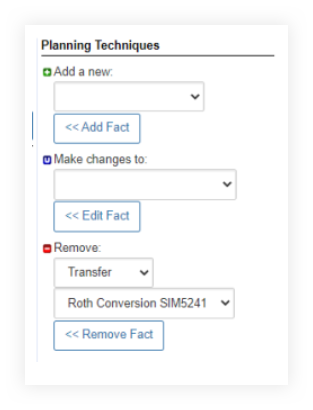
Keep an eye out for the new tax charts and additional Roth options in the coming months!
Released November 1
The Cash Flow and Monte Carlo report families are the most recent reports to receive an uplift in their aesthetics and readability—in line with our other enhanced reports. Enhancements include updates to report titles, text, tables, charts, orientation and more that improve the report experience while ensuring accessibility and compliance.
Please note: the 5 Year Cash Flow report has not been updated yet, but will be included in our ongoing uplift project in the near future.

Some reports will have additional options or receive a more significant visual shift to create a consistent experience across tools. Click here to preview a sample of the new printable Cash Flow and Monte Carlo reports, or keep reading below for more information on what’s changed.
In addition to side-by-side, you’ll now have the option to stack report comparison tables when viewing two different plans in your cash flow reports. Use this new option to improve readability or column-heavy reports and prevent information from being cut off the page.

The Monte Carlo Summary report will receive a more significant uplift that aligns with how Monte Carlo and the probability of success are visualized throughout the eMoney planning tools.

Your other Monte Carlo reports have received comprehensive color and chart changes to improve readability.
The Monte Carlo Statistics table will be updated to include portfolio asset totals for every year, not just the last. The columns will follow the same as the rows configured for the Monte Carlo chart.
These enhancements will be visible in the online and printed presentations under Reports.
Keep an eye out for an in-app message when these enhancements go live!
Released November 1
Connections on your dashboard are getting more enhancements! The dashboard is now consolidated into a single search and filterable table, providing more visibility into all your connections while also saving you time.
In addition to a new data display experience, expect to see deeper filtering capabilities. See below for more detail.

The two notable Connection Dashboard improvements include:
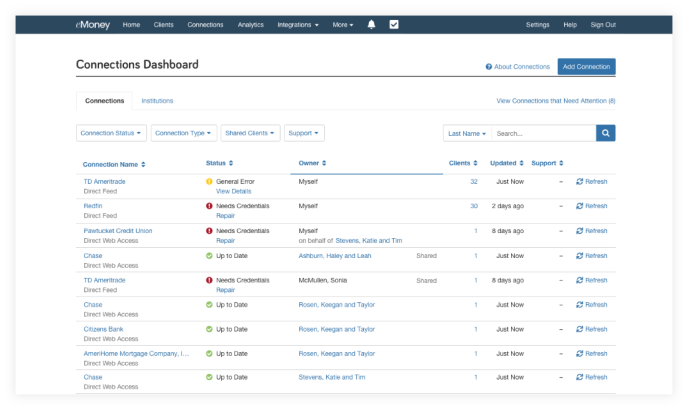
Enhanced Filtering:
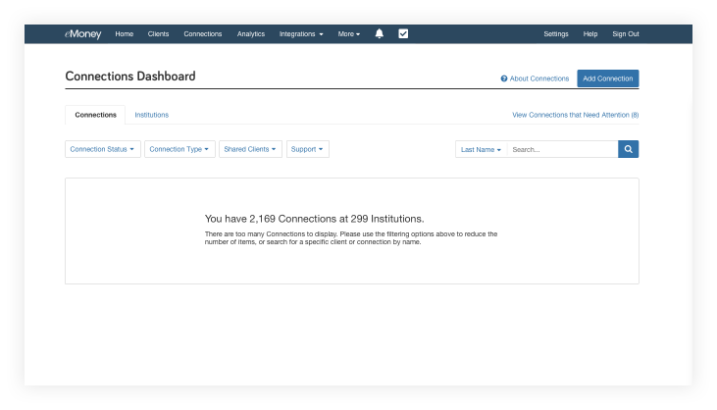
Released October 25
To ensure the most accurate simulation calculations based on the latest tax laws, we’re updating how qualified accounts are distributed after being inherited by a non-spouse. With these enhancements, you can expect new distribution options based on when the beneficiary inherited the account.
This feature facilitates how qualified accounts are distributed after being inherited by a non-spouse. For IRA accounts inherited from a non-spouse, you select the appropriate distribution method based on the date and age of the original owner at the time of inheritance. For all RMD-eligible accounts, you can now select a specific destination account for the RMDs upon withdrawal.
This field is optional and best used for cases where RMDs are reinvested and are not needed for cash flow purposes. If RMDs are needed for cash flow, you can still have the RMD withdrawals go into the core cash account and be included in the cash flow.
Updating the system this way ensures that simulation calculations reflect the most up-to-date tax laws at a federal and state level where and when relevant so the financial plans advisors run are as accurate as possible.
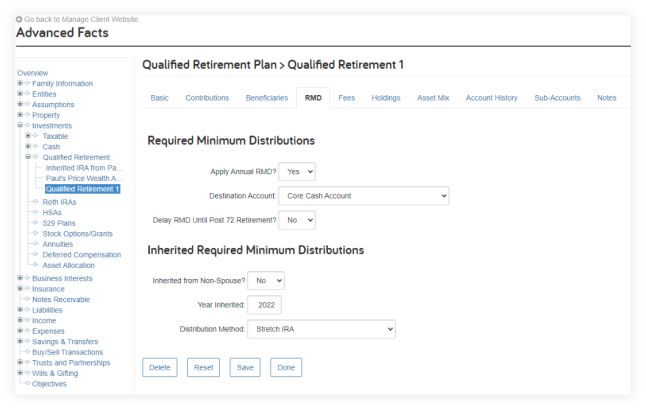
Released November 21
We know questions come up, and when they do, you want help that’s quick and efficient. Starting November 21, when you contact Client Support, you will notice a different experience within our phone system. Our goal is to make it easy for you to do business with us by getting you to our world-class support representatives as quickly as possible.
New Speech-enabled System The eMoney Customer Support phone line is converting to a speech-enabled system that will allow you to simply speak into the phone to tell us what you’re calling about. With just a few simple words, new machine learning and natural language recognition software will guide you to the right representative. No more spending minutes pressing several options and getting lost in a sea of menu options.
Automatic Verification
The system will also automatically verify the phone number you’re calling from and quickly route you to a representative if we have a phone number match on file. This means when the system recognizes and verifies the number, the representative will jump right into troubleshooting your problem, as opposed to spending a few moments to verify your account.
Self-service Password Reset
The final enhancement is a self-service element allowing automatically verified clients to unlock their accounts or reset their passwords 24 hours a day, seven days a week, without having to interact with a representative.
For more information on new and upcoming releases, best practices, or eMoney news visit the eMoney Client Blog.