
for expert insights on the most pressing topics financial professionals are facing today.
Learn MoreWhat happens to positive net cash flow at the end of the year? In eMoney, you decide if you want to save or spend it using Year-End Savings. Learn how to manage surplus cash flow in your client’s financial plans below.
Let’s begin with the Core Cash Account, a hypothetical account in eMoney that keeps track of yearly inflows and outflows. Each year this account receives inflows, such as a client’s salary, social security, and RMDs, and outflows to pay for expenses such as living expenses, mortgage payments, and taxes.
At the end of the year, if the total outflows exceed the total inflows, you’ll see negative net cash flow, and the system will liquidate portfolio assets, according to the set liquidation strategy, to cover the deficit. However, if at the end of the year, the total inflows exceed the total outflows, there will be a surplus, and you’ll need to decide what happens to the excess funds with the Year End Savings setting.
Pro tip: You can use the Ledger report to see the yearly activity in the Core Cash Account, and you’ll use the Cash Flow report to see the yearly net cash flow.
For more information on the Core Cash Account, check out Core Cash Basics.
Year-End Savings allows you to apply the following actions to positive net cash flow at the end of the year: save, spend, or set a custom savings schedule.
You’ll find Year-End Savings for any client under Advanced Facts > Savings and Transfers > Year-End Savings.
Save 100%
By selecting Save 100%, you’re leaving the surplus in the Core Cash Account at the end of the year. Since these savings will continue to accumulate in the Core Cash Account each year there’s excess, you’ll want to make sure you’re not over-projecting your client’s cash flow.
Spend 100%
By selecting Spend 100%, you’re clearing out the surplus from the Core Cash Account at the end of the year. This is a more conservative approach and assumes that the client will likely spend any extra funds throughout the year.
Custom Savings Schedule
If you want to use both save and spend, you can. Click Customize Savings Schedule and enter the period of years where you want to override the handling of Year-End Savings. The Percent to Save will only be saved for the specified period, the remaining Year-End Savings will be automatically spent. For example, you’d use this option if your client wants to spend Year-End Savings pre-retirement and then save it during retirement.

Savings Allocation
If you save a portion or 100 percent of Year-End Savings, savings will automatically stay in the Core Cash Account. However, if you prefer for funds to go into a different Cash or Taxable account, you can Choose Another Account. Here, you’ll select one or more accounts in which to direct savings and allocate a percentage of the savings into each account. If the total allocation is less than 100%, then the remaining savings will stay in the Core Cash Account.
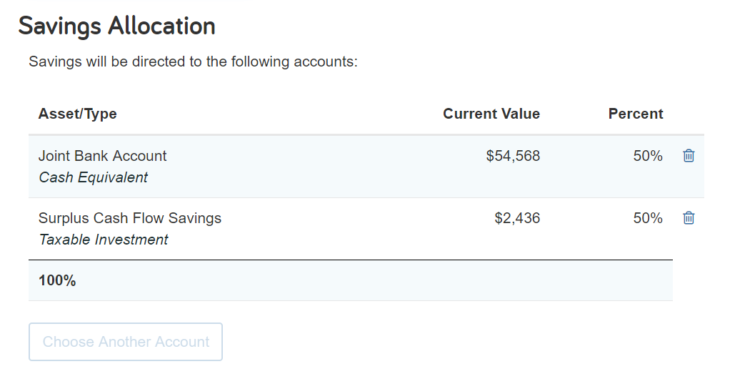
Advisor Year-End Savings Settings
To apply Year-End Savings settings for all newly added clients moving forward, go to your Advisor Settings. Under Facts Defaults > Year-End Savings, select if you want to Save 100% or Spend 100% and click Save. Changes made in the Advisor Settings will not be updated for existing clients.
Finally, let’s look at the Cash Flow report. This report can be used to see the net cash flow at the end of each year. If you choose to save the surplus, you will continue to see a positive number in Net Cash Flow column. However, if you choose to spend the surplus, the system will clear out the net cash flow and add a Spend Year End Savings column under Total Expenses > Living Expenses.
Interested in learning more about Year-End Savings? Check out our user guide.