
for expert insights on the most pressing topics financial professionals are facing today.
Learn MoreMany clients invest in pre-retirement accounts, such as 401Ks, to help add to their retirement savings. And as an incentive to save, many employers contribute to these accounts as well, making employer contributions a key part of the retirement planning process. In emX, there are two ways of adding employer contributions for eligible accounts that both work to create more accurate financial plans.
Both strategies begin in the Facts tab of the client whose account you are working to update. Once there, start by selecting Net Worth from the left-hand menu. Choose Add and then select the investment type from the list. Once the investment type is selected, fill in the account details and click save, making it a part of the Client’s Net Worth.
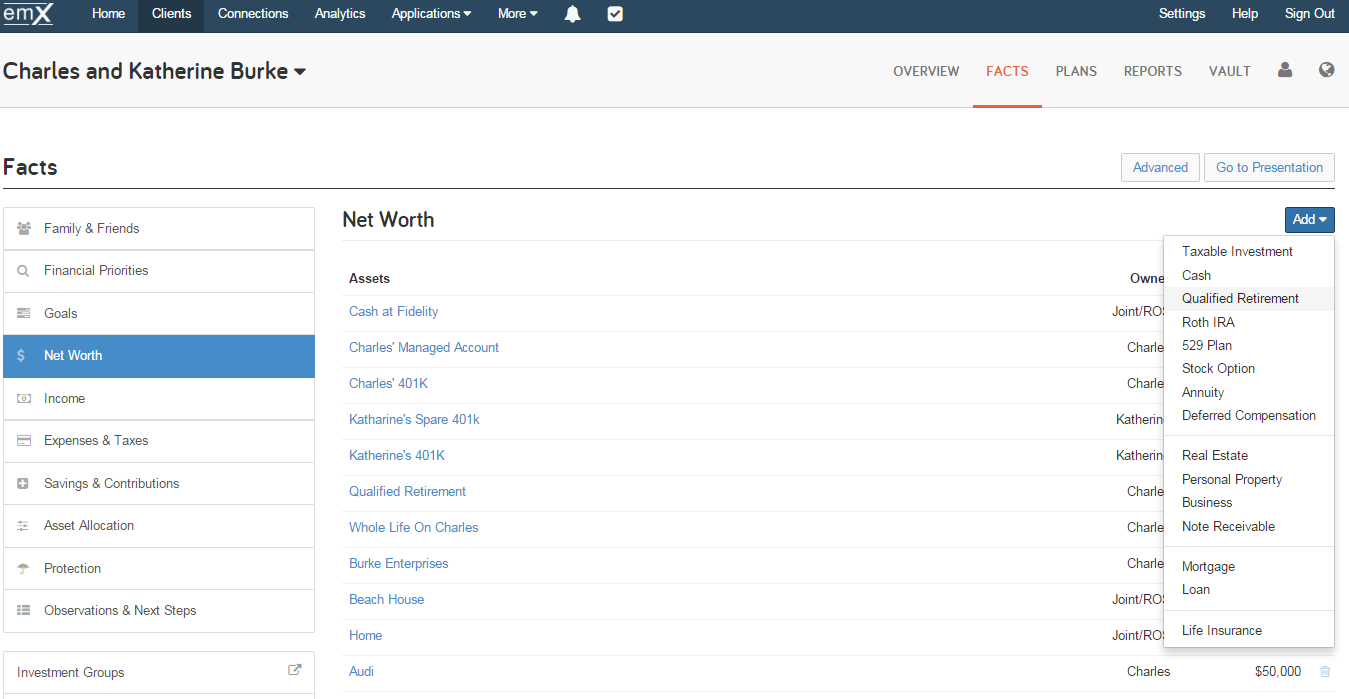
From here, the first method of adding employer contributions begins by selecting the investment and heading over to the Advanced button.
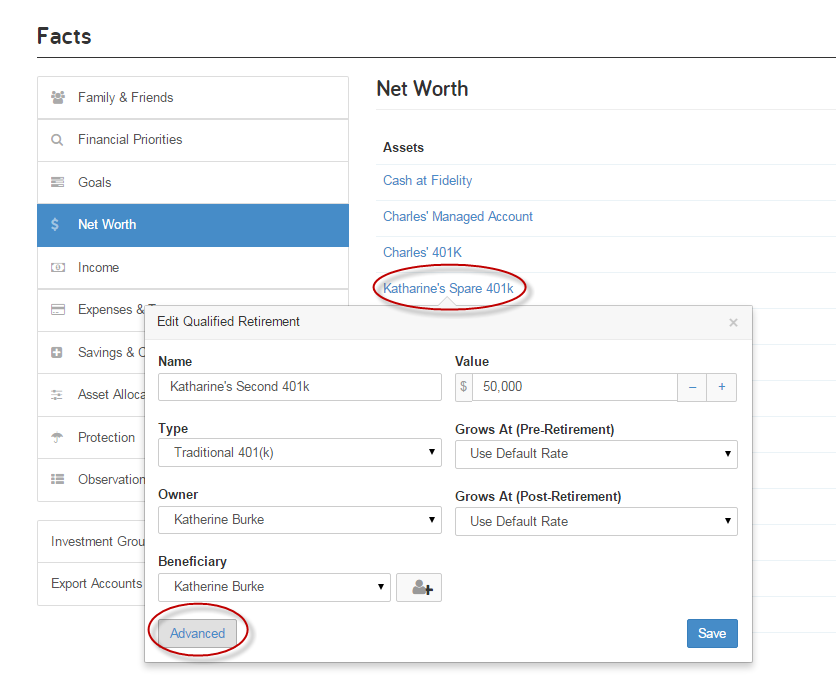
Employer Contributions for all years can then be entered in Contributions section. You are able to select from four types:
You can also schedule contributions for specific years. Once the specific contribution schedule is established, select save.
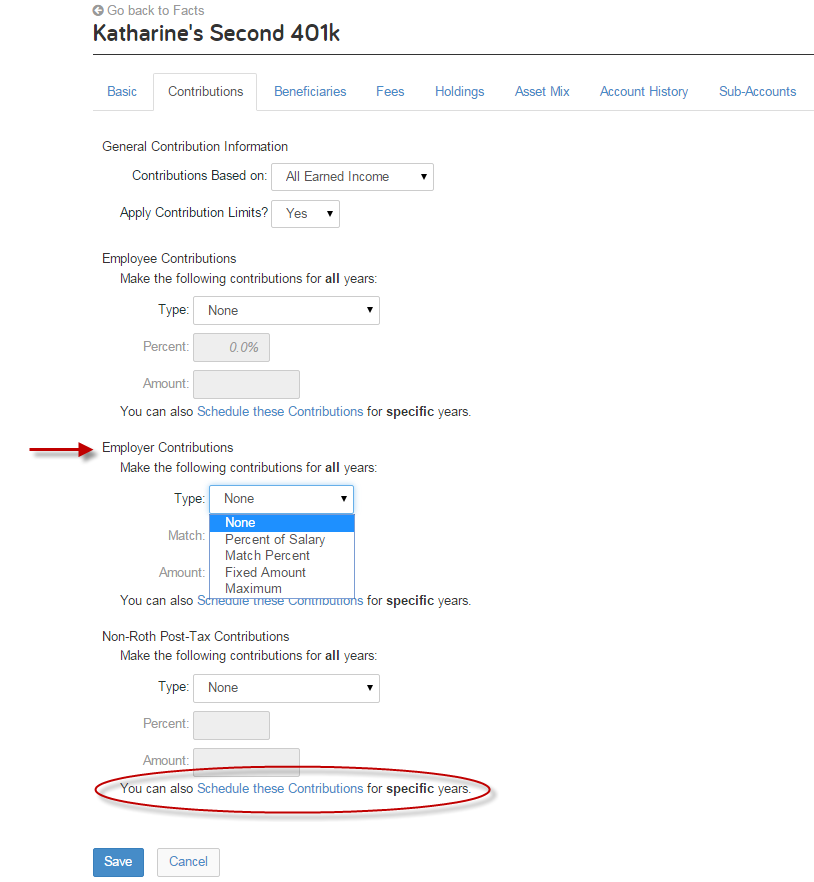
The Second method of adding Employer Contributions is done through the facts menu. As before, you first need to add the investment into the system if it is not already. Once done, head over to the Savings and Contributions section.
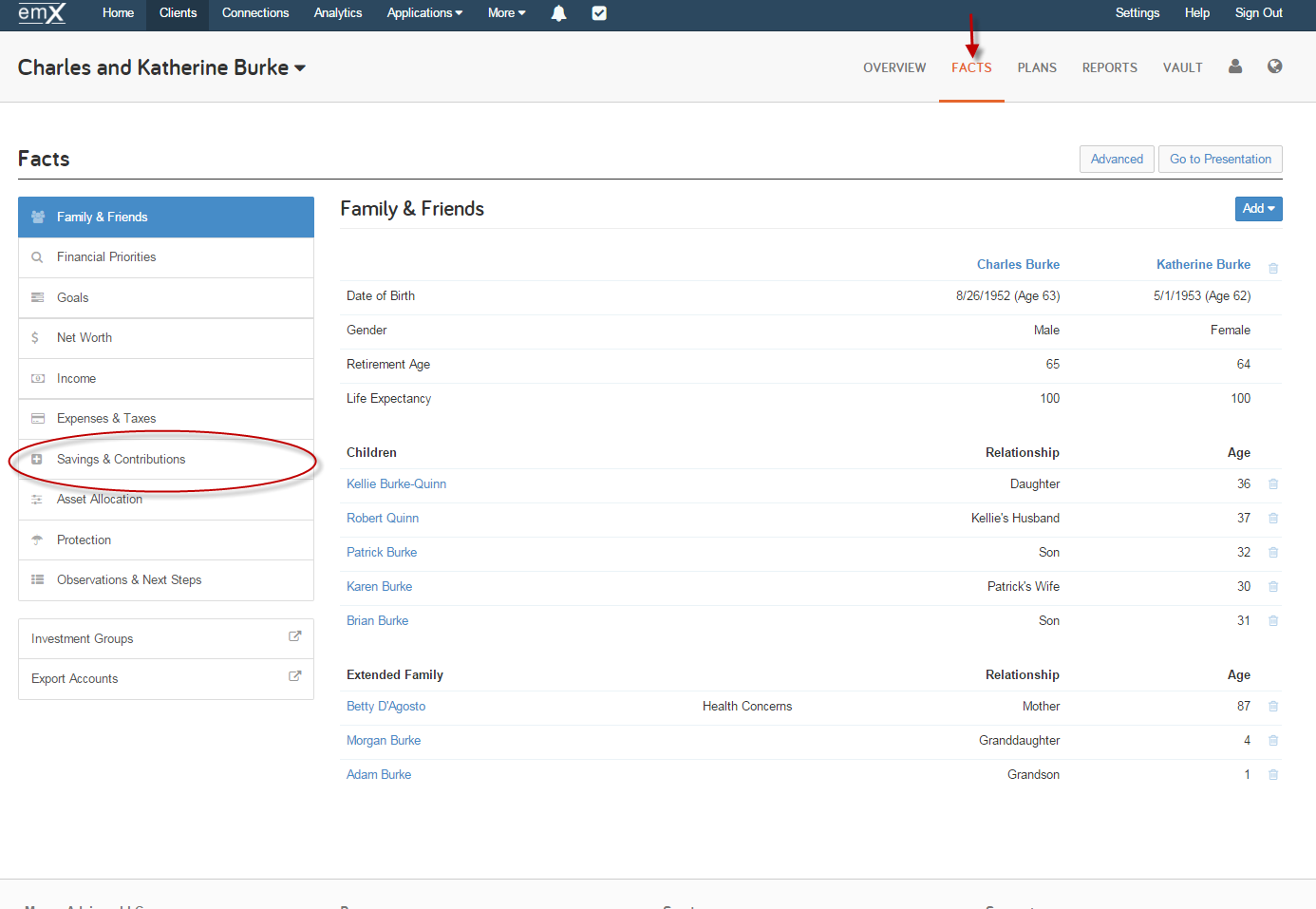
To quickly add a contribution from the Savings and Contributions section, choose the Add button and select the investment. (Note: All accounts from the net worth area eligible for contributions or transfers will be available in this section.)
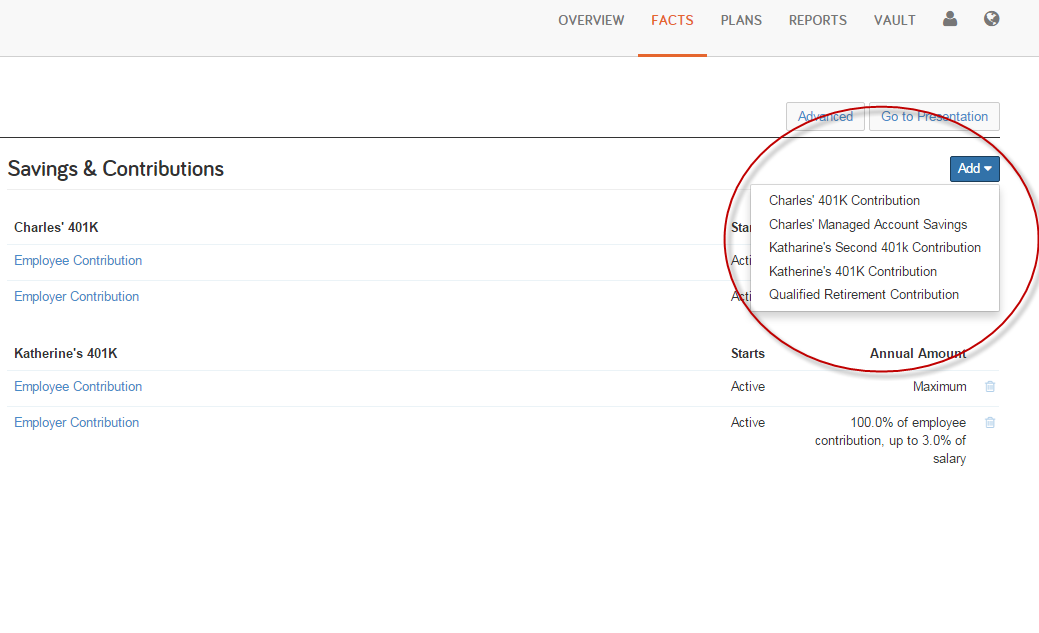
After selecting the investment, choose the type of contribution (Note: Both Employee and Employer Contributions can be added in this area). Then modify the contribution type to Employer Contribution and select Next. You can then enter the details of the Contribution and select Save to finish.
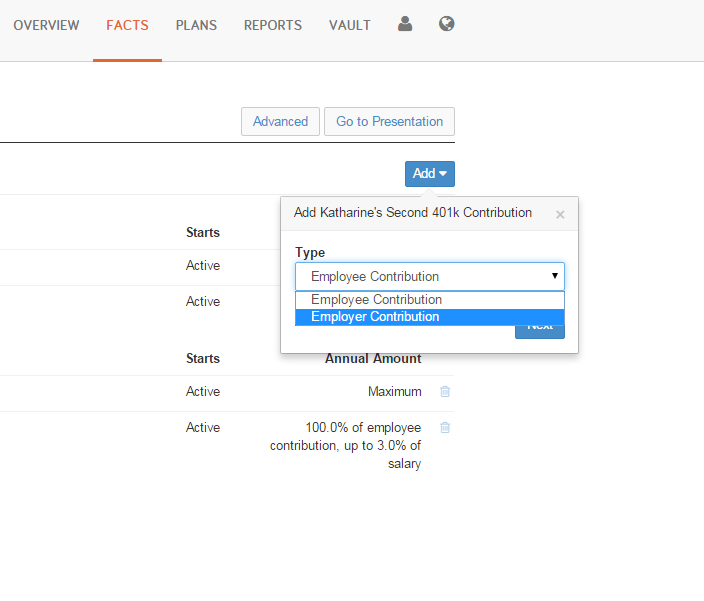
To view Employer Contributions for a specific year, choose the Reports Tab and Select All Reports. Since they are not part of a client’s cash flow simulation, annual employer contribution amounts can be viewed on the Ledger Report.