
for expert insights on the most pressing topics financial professionals are facing today.
Learn MoreTasks help to organize your team, ensuring each person know their next step and when it’s due–creating a more collaborative planning experience. Let’s look at how to create tasks and where to view assigned tasks on the advisor site and Client Portal.
On your advisor homepage, you can create Tasks for yourself, eMoney users in your office, and clients. From here, you can assign a task, add a message, and select a due date.
To create a Task:
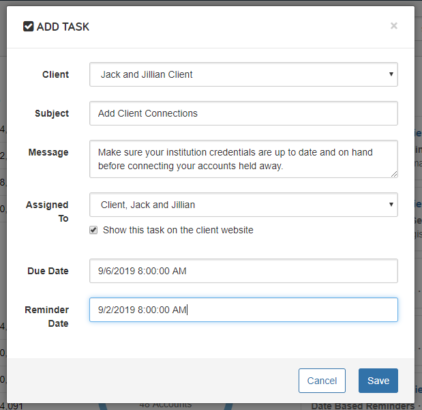
To view tasks assigned to you, you can click on the check mark icon on the top toolbar, or review the Financial Feed on your advisor homepage. You can also view tasks from the client overview page.

When creating a task, if you select Show this task on the client website, the client is notified of a new task when they log into their Client Portal. New tasks will show in red on the check mark icon. They’ll click on the icon to view the task and mark as complete. They can also view all their previously completed tasks and re-open if necessary.
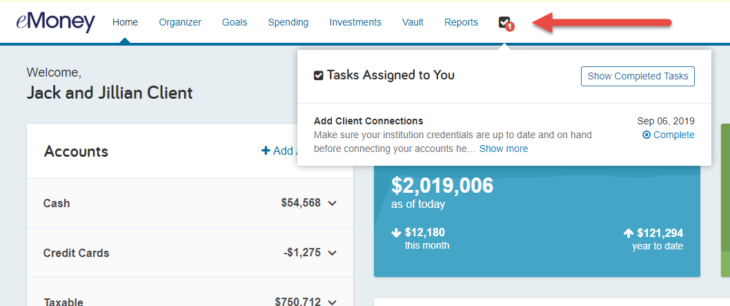
To ensure clients never miss a task, we suggest selecting Show this task on the client website and encouraging them to turn on client alerts. To turn on an alert on the Client Portal, clients will:
For more information, check out our Client Tasks and Next Steps user guide.