
for expert insights on the most pressing topics financial professionals are facing today.
Learn MorePresentations are a great way to share and save your client’s financial plan. In eMoney, you can create a presentation that captures a summary of your client’s facts or shows how your recommendations impact their retirement.
But before creating a custom deliverable for your clients, you’ll need to learn the basics. Let’s look at how to get started.
On the client’s overview page, you’ll add a presentation under Reports > Presentations. Here, you’ll click on ‘New Presentation’ to add a blank presentation, an existing template, or a standard eMoney template. To open a presentation, click on the template name.
While it sounds like a simple step, adding a title to your presentation is often missed. When you create a blank presentation and rename it on the presentation overview page, you’re naming the presentation template not the presentation title on the cover page.
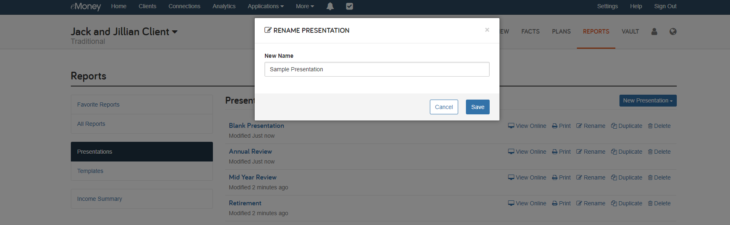
To title your presentation:
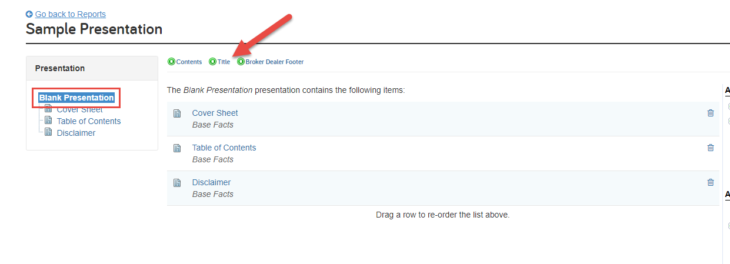
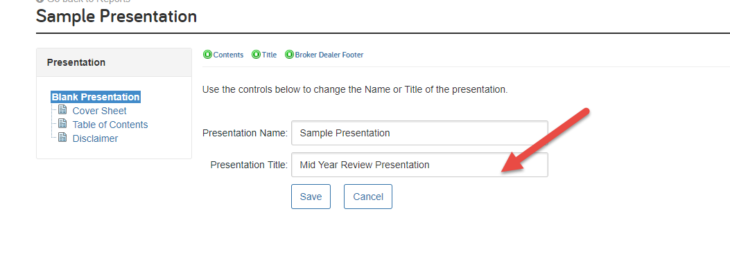
Next, it’s time to add your presentation content. Go to the ‘Add New Page’ section to add blank pages, a single report, or a group of sub-reports.

Now that you’ve added your reports, apply scenarios or what-ifs to your report to demonstrate the impact of your recommendations.
Click on the report name within your presentation. You’ll use this detailed view to select the scenario you’d like to show or compare base facts to a scenario. You’ll also be able to apply what ifs. Once you’ve made your selection, click ‘Save’.
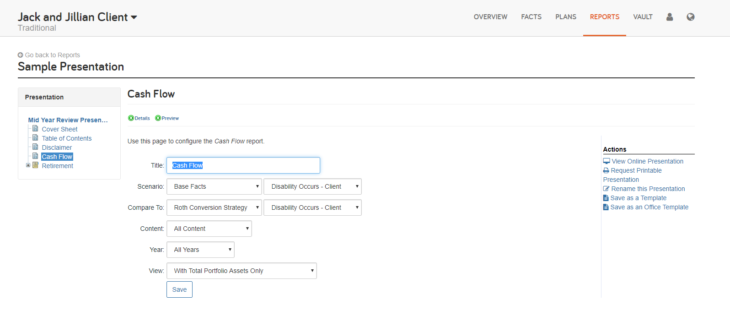
Once you’ve created a presentation that meets your needs, save time by utilizing presentation templates. For example, if you created a Mid Year Review, Retirement Planning, or Fact Summary presentation for one of your clients and you’d like to use it for all your clients, you can. Just save each presentation as a template under Actions.
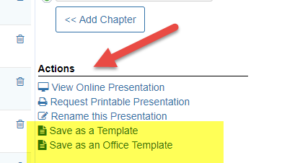
Finally, after you’ve created your client’s presentation, it’s time to send to the Vault. Once in the Vault, the reports within the presentation will lock in values from the date in which you sent it. If you make changes to a presentation or you want to share updated values with your client, you’ll need to send an updated version into the Vault.
To send a presentation into the Reports folder of the Vault:
From the Vault, you can print out the document, save the file on your computer, or share it directly to a client’s Vault. For more information, check out Sharing a Presentation to the Client Vault.
Now you’re ready to get started! To learn more, watch our webinar Create Powerful Custom Presentations.