
for expert insights on the most pressing topics financial professionals are facing today.
Learn MoreWith the help of feedback from advisors like you, we’re working to continually improve our platform so that emX only gets better. Below are some of the emX updates we think are most important this week:
Reports | Decision Center/ Distribution Center | Alerts | Client Overview Page | Present Mode
The emX Income Summary Report has been updated to help you give clients a complete picture of their retirement. The update includes a new Income Review Page, and now presents a client’s monthly income in multiple steps.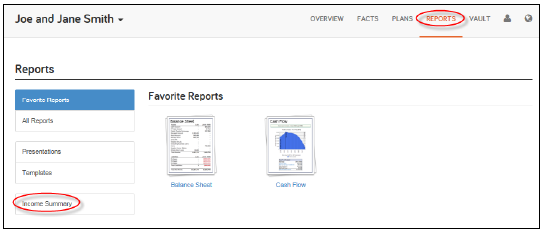
The Observations and Next Steps Reports are now available in both the Reports Section and Advanced Planning Presentations. They can be found under the Fact Summaries family and can be viewed individually or as part of a larger presentation.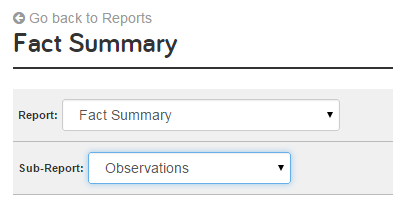
While in the Decision Center, you’ll also notice that we’ve enhanced the Fact Change Summary Report to be cleaner and more concise by including only Fact Sections with changes in the reports. Fact Sections without any changes will no longer be a part of the Fact Change Summary Reports, eliminating the old message of, “No changes have been made within this scenario.”
All On and All Off links were added to the bottom of each technique list in the Decision Center and the Distribution Center allowing you to easily toggle all options on or off with a single click.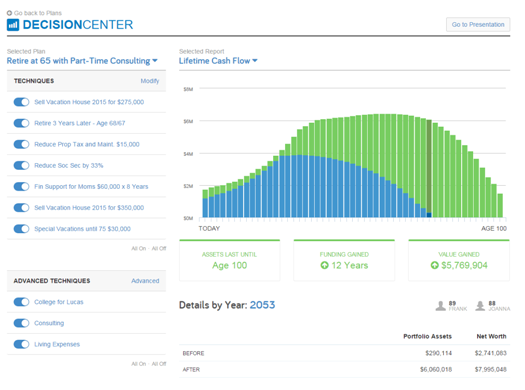 Note: When no techniques are displayed, the All On and All Off toggles will not appear.
Note: When no techniques are displayed, the All On and All Off toggles will not appear.
The placement of the Heirs and Trusts tile in the Estate Flow Charts has been placed after the Taxes tile. Taxes & Expenses now appears above Heirs and Heirs & Trusts in the Second Death and Overview sections of the Estate Flow Charts in the Distribution Center. 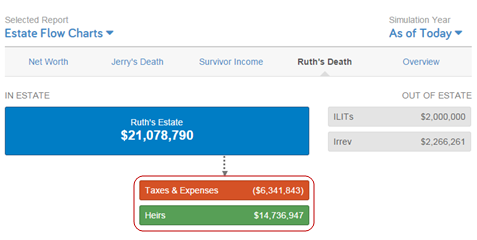
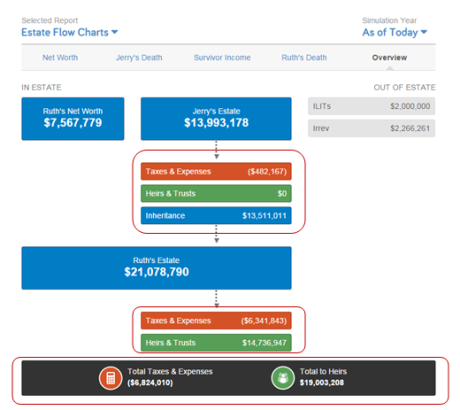
In the Alerts section, you’ll notice the View All link has been changed to a button and is now located on the right-hand side of your screen. Also, the Turn Alerts On/Off button has been renamed Manage to provide you with a clear indication of its functionality.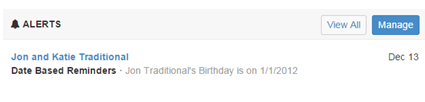
Now, when you navigate to the Settings page from any other page within the advisor site, you can easily return to the last page you viewed prior to navigating to the Settings page. 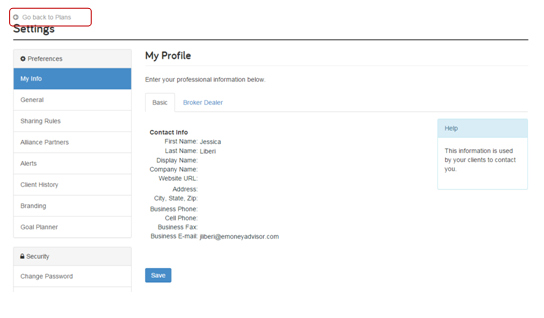
For the accounts shown on the Client Overview page, the Cash column will now be hidden if all the accounts listed have no cash value.
An As Of date has been added to each of the accounts. The data displayed in this column will reflect the date and time of the last update for each of the accounts listed. The date/time stamp is driven by the connection or the last manual update of the account.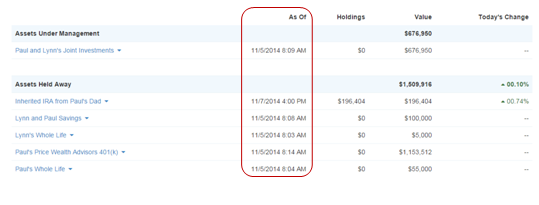
A list of bookmarked clients has been added to the recent client dropdown on the Home Page. The dropdown appears when you click on the Client Search box. In addition to the five most recent clients that are currently shown, the first ten bookmarked clients will be shown. Vertical scrolling is available within the dropdown to view any names that are not immediately visible in the search box. 
The previously labeled Present Mode button will now read Start Presenting, to clearly indicate the action you take when the button is selected.![]()
When Present Mode is on, the Start Presenting button turns red, and the text is replaced with Stop Presenting. This better indicates the action you take when clicking the button.![]()
In this release, you’ll notice a confirmation message will display when exiting Present Mode. This way, you can ensure no sensitive advisor or client data will be displayed. Additionally, when you click Stop Presenting the following dialog box is displayed, asking you to confirm that you would like to exit Present Mode.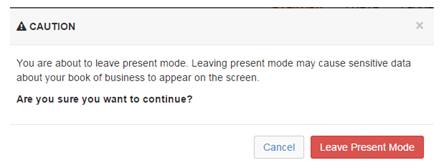 Clicking Cancel will close the dialog box and remain in Present Mode. Clicking Leave Present Mode will close the dialog box and turn off “Present Mode.”
Clicking Cancel will close the dialog box and remain in Present Mode. Clicking Leave Present Mode will close the dialog box and turn off “Present Mode.”
You now have the ability to Start Presenting when on the Home Page of your Advisor Site instead of having the client in view prior to presenting. When you are on the Home Page, the Start Presenting button is shown at the bottom right of the page.
You’ll notice that by selecting Start Presenting from the Home Page, you’re brought to a search box that asks: “Who are you presenting to?” Here you can search for the client you’d like to present to or return to the most recently viewed client. The name is indicated as <ClientFirstName> (and <SpouseFirstName>) <LastName>. Only the first two letters of the last name are displayed, and the remaining letters are replaced with asterisks (*). This way you can easily find your spot if you time out while in Present Mode and need to log back in.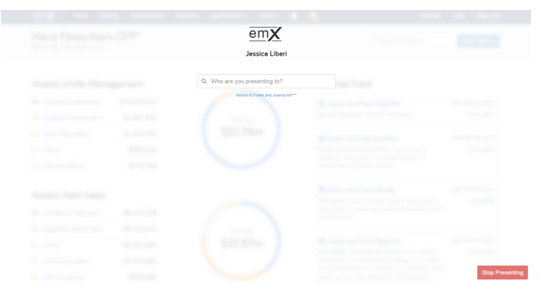 Note: If you click Stop Presenting when on the search client page, the page will close and you will return to the Home Page. You will see this page if you do any of the following:
Note: If you click Stop Presenting when on the search client page, the page will close and you will return to the Home Page. You will see this page if you do any of the following:
With the creation of the new search client page, you can now switch clients while in Present Mode by clicking the new Switch Client button.![]() The Switch Client button will appear only when you are in Present Mode and viewing information for a particular client.
The Switch Client button will appear only when you are in Present Mode and viewing information for a particular client.