
for expert insights on the most pressing topics financial professionals are facing today.
Learn MoreSince our first emX FAQ was so popular with our users, we’re back with more common questions advisors have had for our Client Engagement team since the release of emX. Still have some questions after reading this FAQ? Let us know! Our Customer Support staff is here for you every step of the way.
While we strive to continually improve the eMoney experience for all of our users—advisor and client—our recent emX release focused on enhancements and changes to the Advisor Site. We’ve redesigned the site’s layout, streamlined navigation to improve ease of use, and added several exciting new planning tools!
The Client Site, while mostly unchanged, now has the ability to show or hide individual spending transactions from the Spending tab. We also added a new link to exclude (or include) a transaction was added to each transaction’s details. Excluded transactions are then identified with an icon and are omitted from the transactions total and budgets.
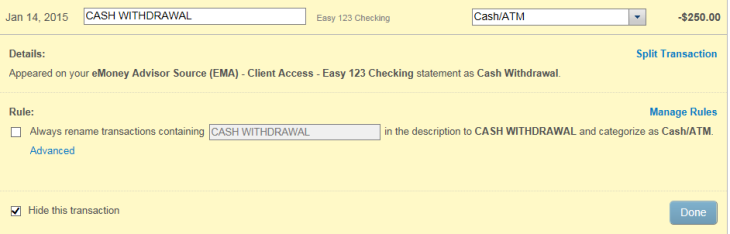
The rollout of emX and a revamp of the advisor-facing aspects of eMoney were our main focus in 2014. We’ve shifted our focus to the Client Site in 2015 in order to provide unbeatable enhancements and tools for every client—stay tuned!
Every advisor wants to provide their clients with the best resources possible. While eMoney does not offer an “app” in the traditional sense of the word (meaning you can’t download it from the App Store or another marketplace), we do offer a Mobile Experience for your clients. Clients are able to log into the Client Site from any internet-capable mobile device and gain user-friendly access to their Client Site!
Here’s how to access the emX Mobile Experience.
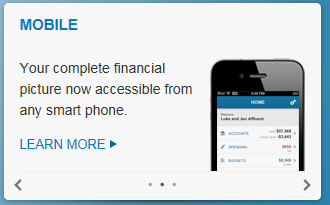
Before emX, users could select “Check for New Accounts” in the Advisor Connection menu to bring over new or recently added accounts. But now, emX automatically checks for new accounts during each connection’s nightly refresh for added convenience.
If you’d like to check for a new account manually, though, you still have that ability. Here’s how:
The “last update” timestamp for a connected account is now displayed in several places.
emX offers two options for calculating Federal Income Taxes: a flat federal rate or the 1040 calculation. A flat tax applies to all earned income, investment income, and dividends, while capital gains are still calculated based on the capital gains rate. Most users select the 1040 calculation, which is the default setting.
As you enter income and expenses, emX accounts for various deductions. When entering most expenses, users are able to select from a list of common deductions. The system will then automatically import relevant deduction values into the tax calculation. Non-expense deductions and adjustments may also be added under the Miscellaneous Assumptions portion of a client’s Advanced Facts. emX will also handle standard deductions, exemptions, charitable and capital loss carry forwards, additional Medicare tax, deduction phase-outs, and AMT.
While making projections, emX inflates all tax-related values (such as brackets, exemptions, and the like) per federal guidelines. On the first or second business day of each year, we will update our tax assumptions in accordance with the relevant federal tax data. We offer a variety of tax-related reports and projections. For example, the Income Tax report will allow a user to see the breakdown of Regular Federal Income Tax as per the form 1040.
Many of the updates included in emX are based on popular demand and client input. A common request from advisors was to be able to turn plans created in the Decision Center and Goal Planning tool into printable presentations with the click of a button. We are happy to report that this is a feature of emX!
Whether you’re working in Facts, Decision Center or Goal Planning, you can now select “Go to Presentation” on the top right of your page and create an auto-generated presentation for your client!
Users are not be able to add or remove individual pages when generating a report through the “Go To Presentation” link. However, there are several newly designed reports which are available in “Go to Presentation” only.
For instance, a presentation generated from Goal Planning will include brand new goal-related reports. We plan on adding and redesigning many of our reports in future releases to supplement the current reports that are available.
We have merged the old “Present” tab into the “Reports” tab so that all report materials can be accessed in the same area. Here’s how to access your report materials:
After a Product Suggestion has been submitted, it goes to eMoney’s Planning team for review. Our planners meet on a monthly basis to evaluate the 300-500 unique suggestions we receive each month.
Once we’ve narrowed the list down to the most relevant ideas, the Planners meet with our Developers and Product Managers to review the Product Suggestions further. During this open discussion, the team considers a variety of criteria to make sure that suggested changes are feasible and will benefit our users.
We then implement some of these ideas as features in future software releases. emX is a prime example of this in that many of our updates were based on suggestions and requests from our network of advisors. For instance, each of the following updates began with a Product Suggestion:
So please, give us your feedback!
Our Customer Service team processes complex, inbound queries, troubleshoots technical and strategic issues, and strives to provide high-level, comprehensive resolutions in order to add value to client relationships via phone, email, and chat. We focus on collaborating to reach effective solutions so that our clients can take full advantage of our software.
eMoney Customer Service is available from 8:00AM-11:PM EST, Monday-Friday via: