
for expert insights on the most pressing topics financial professionals are facing today.
Learn MoreClient Tasking fully integrates the advisor-client experience and makes it easier than ever to ensure your clients stay on top of their financial to-do lists.
Now you can assign tasks to appear in your clients’ portals, like completing a form or adding a document to their Vault, then watch how they interact with that task, all from your Advisor Home Page.
https://www.youtube.com/watch?v=XCug_3lnTw8&feature=youtu.be
Have questions on the Tasking and Next Steps release? See below for answers to the most common questions.
[expand title= “How do I assign a Client Task” trigclass=”s4″]
There are three methods of adding a Client Task.
To assign a task from the Advisor Navigation bar:
1. Select the Tasks icon and click Add.
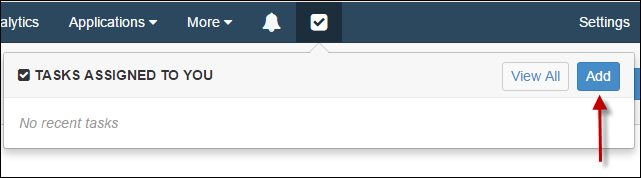
2. A dialog box will appear where you can select a client and create a custom task which can then be assigned to the client. Then check the box to “Show this task on the client website” and click Save.
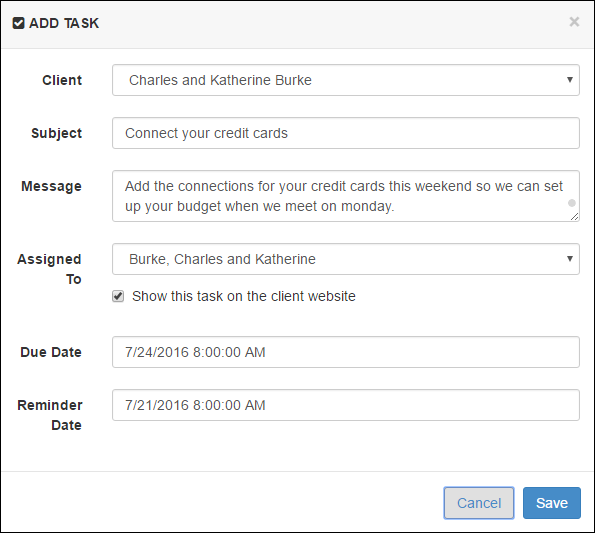
To assign a Next Step task from the Client Overview:
1. Select a client and go to their Facts
2. Then click on Observations & Next Steps
3. From here simply click Add in the top left of your screen.
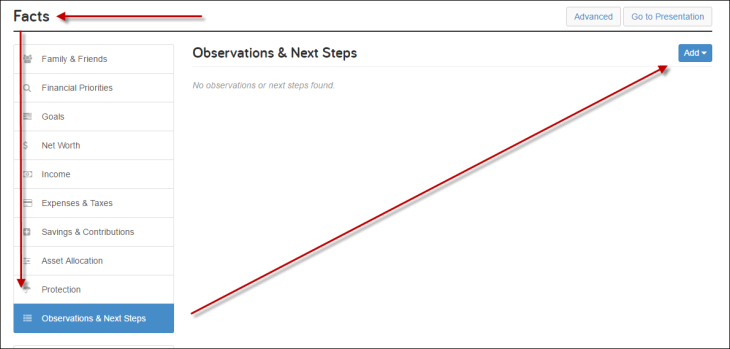
4. Select Next Step and then choose the Type of Next Step you would like to assign to your client.
5. Once you choose the type, you’ll be given a list of options you can choose from, or create your own task.
6. The last step is to select the client under Assigned To and check “Show this task on the client website” before clicking Save.
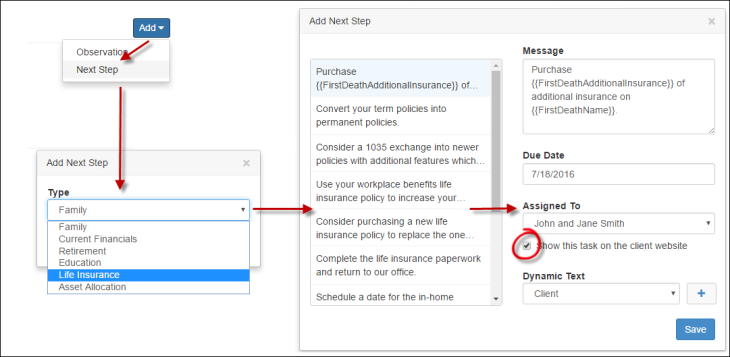
[/expand]
[expand title= “How do I know when a client has completed a task?” trigclass=”s4″]
Once a client has completed a Task a notification will appear in the Financial Feed.
You can also view completed tasks under Tasks on the Advisor Navigation Bar. To view completed tasks, click on the Task icon and select View All.
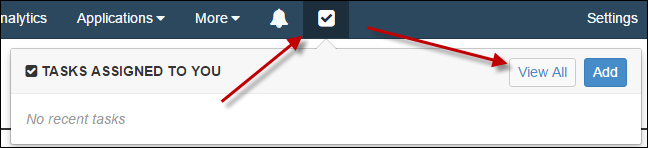
Then select the Completion Status drop-down menu and select Complete to view all completed tasks. Here you will see which client the Task assigned to, as well as the predetermined due date.

You can also jump straight to the Client Overview by clicking the client’s name in blue or re-open, edit, or delete tasks.
[/expand]
[expand title= “How do I re-open a completed Task?” trigclass=”s4″]
First, go to Tasks on the Advisor Navigation Bar and select View All.
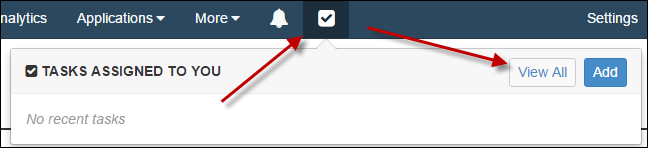
Then select the Completion Status drop-down menu and select Complete to view all Completed tasks and select the Re-Open next to the Task.
[/expand]
[expand title= “How do I edit and existing Task?” trigclass=”s4″]
There are two ways to edit existing Tasks in the system.
If you want to edit a Tasks from the Advisor Navigation bar:
1. Select Tasks on the Advisor Navigation Bar and select View All.
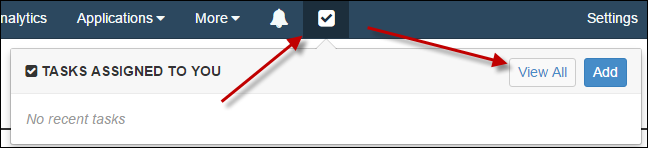
2. Then select Edit next to the Task you would like to make changes to.

3. This will prompt a dialog box to appear where you can make changes to the task.
4. Click Save to finalize your changes.
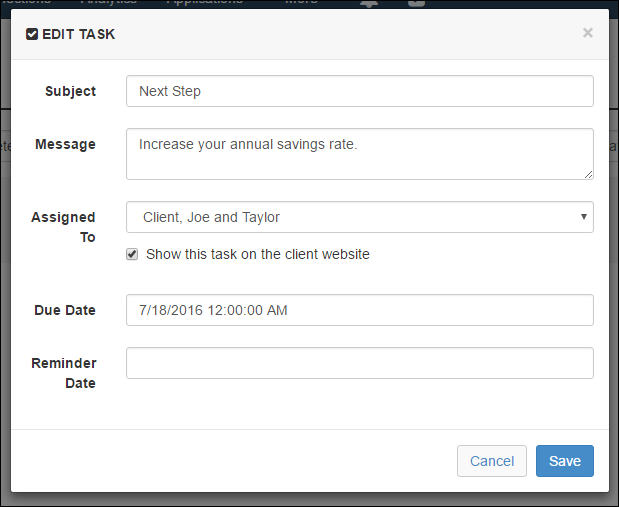
To edit a Task for a single client:
1. Go to the client’s Facts and select Observations & Next Steps.
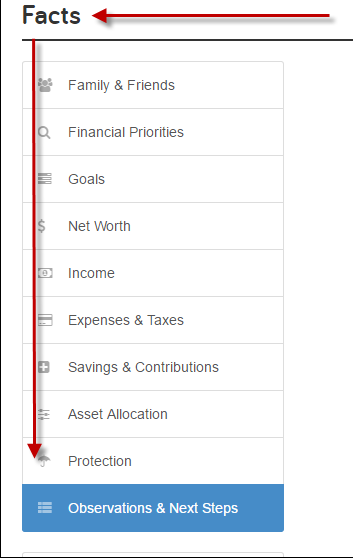 2. From here, you can view all the existing tasks for this client.
2. From here, you can view all the existing tasks for this client.
3. Simply click on the Tasks text and a drop-down menu will appear to edit the task.
4. Make the necessary adjustment and click Save to finalize your changes.
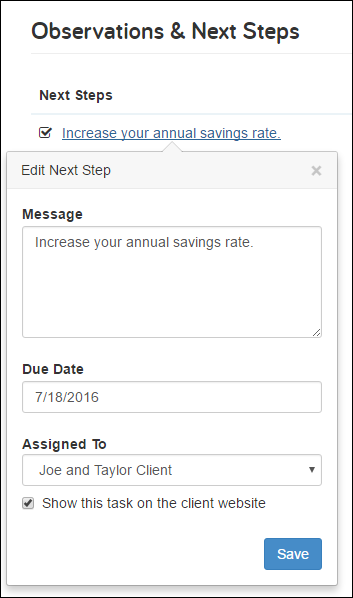
[/expand]
[expand title= “What is Dynamic Text?” trigclass=”s4″]
Dynamic Text allows you to place a value in your tasks that will change based on the current value of that property in the system. Allowing you to create Observations and Next Steps that will remain accurate based on the information available in the system over time.

[/expand]
[expand title= “Don’t see the answer you need?” trigclass=”s4″]
If you have tried all of the recommended troubleshooting steps above and are still experiencing difficulty, give our Client Support team a call at 888-362-8482 or send an email to customerservice@emoneyadvisor.com.
[/expand]
Sign up for our Product Update webinar on July 26th at 11am ET, hosted by the eMoney Development Team, to learn more about all the new features that have been released so far this year!